磊科Power13作为一款AC1300M的无线路由器除了支持Mesh组网以外,还支持无线桥接(WDS、wisp、repeater)的功能。在本文DNS安全网的毕老师就来介绍有关磊科(Netcore)Power 13这款无线路由器无线桥接的详细设置步骤,这里以常用的Repeater(常说的无线桥接WDS)为例。
先说下整体思路:先完成路由器初步设置–在【网络】选项下分别关闭<Mesh>功能和开启<无线模式>–在无线模式下选择“无线中继Repeater”模式根据提示完成设置。
在设置无线桥接之前需要先对Power13进行初步设置,路由器通电后连接上WIFI,输入leike.cc或192.168.0.1登录到设置页面,按照导航提示完成设置。可以参考教程:磊科Power13无线路由器详细设置教程。
1、登录路由器设置页面
手机连接上路由器的WIFI,打开手机浏览器,在浏览器地址栏输入leike.cc或者192.168.0.1,打开设置页面,接着输入登录密码,进入后台。
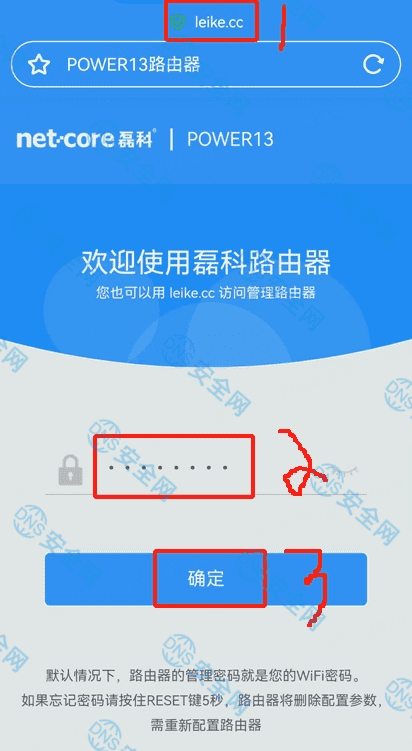
2、关闭【Mesh】功能
点击右上角【三】导航,点击【网络】选项,继续向下拉看到【Mesh】选项,把Mesh功能关闭(确保OFF状态)。
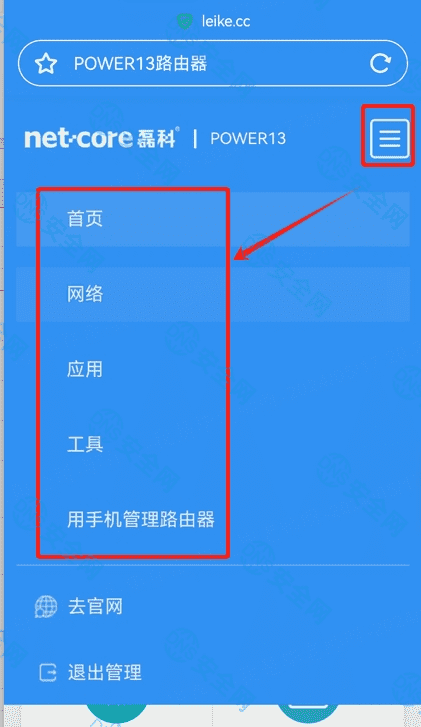
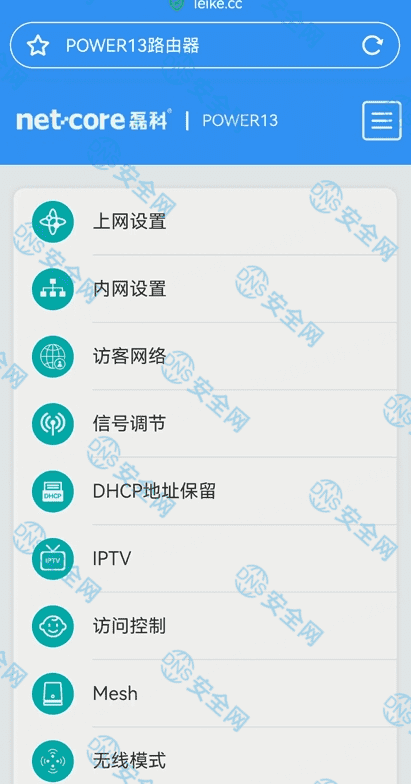
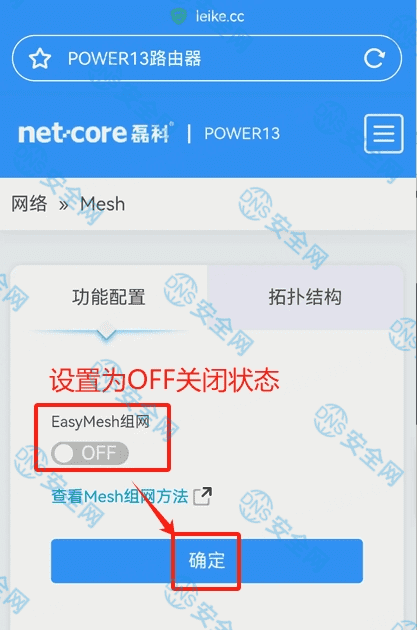
3、切换【无线中继(Repeater)】模式
继续返回到【网络】功能列表下(同上面第二步),找到【无线模式】,在无线模式下有【路由器模式、无线中继(Repeater)模式和wisp模式】三种模式,这里选择【无线中继(Repeater)】模式为例。
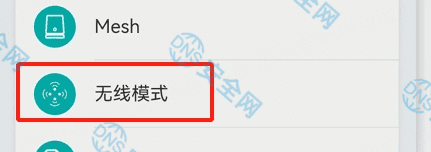
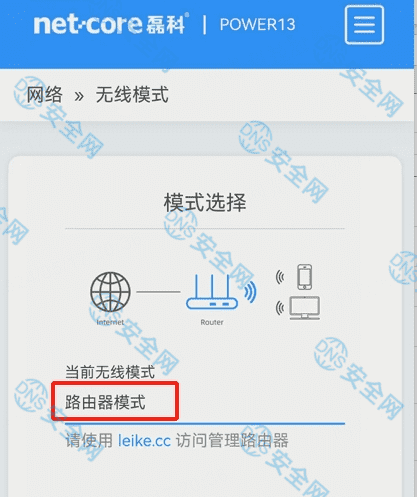
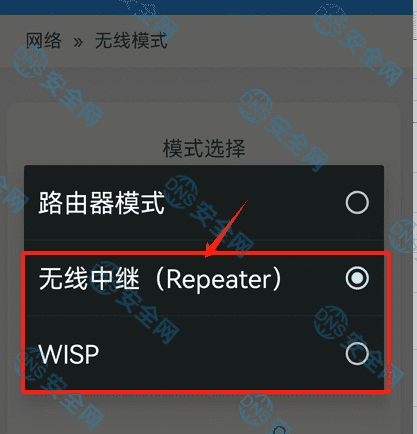
4、连接上端要扩展的WIFI
切换到无线中继(Repeater)模式后,会自动扫描周围的WIFI,如果当时没有扫描出来,可以继续点击下面的扫描,扫描周围的WIFI。
扫描出来后,点击连接。
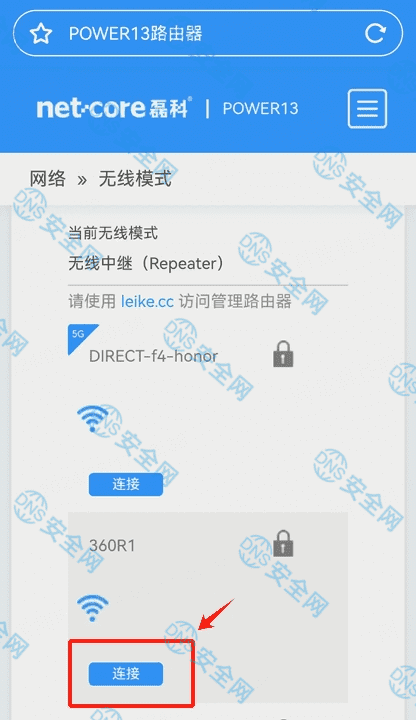
在点要连接的WIFI并输入对应的密码后,点击“连接”后让路由器进行自动连接。
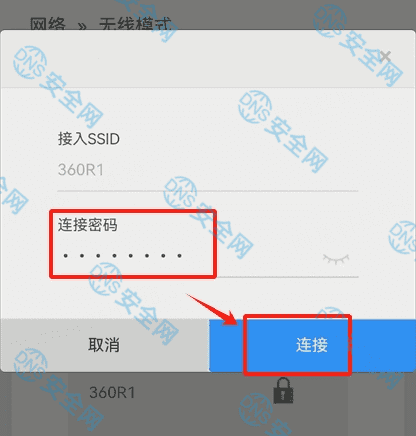
5、完成无线桥接设置
接着上一步设置后,等待一会连接状态显示“连接成功”就表示设置搞定了。

温馨提示:
如果这里的连接状态没有显示成功,先确保WIFI密码是正确的。在确保正确的情况下,显示连接失败但等待一会也会成功是由于延迟导致。
原创文章,作者:DNS安全网,谢绝转载
